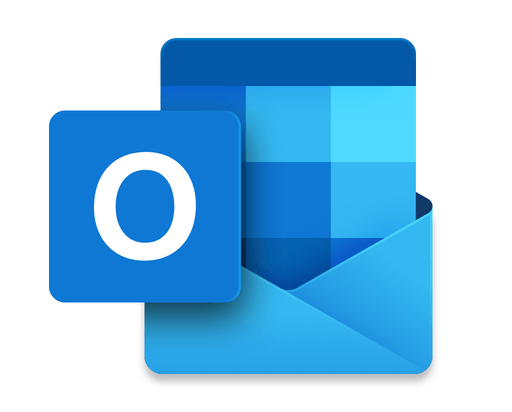
This weekend we have added to FacileThings the option to integrate the calendar with the Microsoft Outlook calendar.
If you already know how the current integration with the Google calendar works, Outlook’s integration works exactly the same 1. If you don’t know it, just keep reading.
To synchronize your Outlook Calendar events with your FacileThings Calendar, first you have to connect both applications using the Outlook Calendar connection box in the Integration section of your Account.

Once you give permissions to FacileThings for accessing your Outlook Calendar data, the following configuration screen will appear:

Now you just need to select your main calendar from the list and click on the Connect button. The main calendar, or default calendar, is the one to which all the items in the FacileThings calendar with no calendar tag assigned will go (more information on this in the “Management of multiple calendars” section).
Each time you connect a calendar, all events from the previous day onwards will be synchronized, with no maximum date limit. Calendar events that you have hidden in the Ticker File will also be synchronized.
In this way, you will always have all the future events in both calendars, so you will not miss any detail of your schedule.
The first synchronization might take some time if you have many items in the FacileThings calendar or in the Outlook calendar. From there, only each modification that takes place will be synchronized, individually.
Synchronization is automatic and bidirectional
Every time you create, update, or delete an event in an Outlook calendar that is connected to FacileThings, you will have the same result in the FacileThings calendar within a few seconds.
Similarly, each time you create, update or delete an event in the FacileThings calendar, the change will be reflected in the Outlook calendar to which that item belongs, almost immediately.
If you move an item from the FacileThings calendar list to any other list, the event will disappear from the Outlook calendar — it will reappear if you return it to the calendar list.
In the case that this move is to the Done list, you can choose what should happen with the calendar event in Outlook. You have three options:

- Do nothing: When you mark the task as done, the event remains in Outlook Calendar as it was.
- Modify text: In this case, the event also remains in Outlook Calendar, but slightly modified. The “text” of the event is changed to “* [text]”, to indicate that it has been completed.
- Delete event: When the action is set as done, the event is removed from Outlook Calendar, leaving both calendars exactly the same.
Management of multiple calendars
You can connect as many calendars as you need. Once you have connected the main calendar, a button will appear that will allow you to add more calendars:

Unlike the default calendar, any other calendar will need to be assigned a tag so that FacileThings can distinguish the events from that calendar:

For example, if you have a specific calendar to organize your running training and you associate the running tag with it, the events of this calendar will appear in FacileThings having this #running tag:


To add an event to the Running calendar in FacileThings you just need to add an event with the #running tag.
If you add a calendar tag to an item in the FacileThings Calendar, the event will be moved to the new calendar. If you remove the calendar tag, the event will return to the default calendar.
Management of private events
You may not want certain events you have in FacileThings to be seen in the Outlook calendar, and vice versa. You can control this through a special tag:

In this example, any item you add to the Calendar with the #private tag will not be synchronized with Outlook. Similarly, any event in an Outlook calendar with this tag will not be synchronized with FacileThings.
Things to have in mind
- Before connecting any calendar you must make sure that it is configured in the same time zone as FacileThings (the time zone is defined in the Account section). If time zones were different, the defined time for each event will be altered in the destination calendar and you will have a little chaos in your schedule.
- If you make changes to the FacileThings Calendar and you have the Outlook web or app open, you will see that the Outlook Calendar events are updated within a few seconds. However, if you make changes to the Outlook Calendar and keep the FacileThings Calendar page open, you will need to refresh it to see the changes. This page does not refresh automatically.
- When you disconnect a calendar, everything remains the same but the changes stop synchronizing. If you disconnect a calendar and connect it again sometime later, after some changes have been made to it, you can find there are differences (which you should manually adjust).
- The repetitive events of Outlook are not synchronized 2. You should manage the repetitive tasks with the FacileThings routines.
1 You cannot synchronize your calendar simultaneously with Google and MS Outlook calendars. You must choose one of the two.
2 Actually, in Outlook, repetitive events do not exist. The program visually represents them on the calendar based on the repetition patterns defined in the first event, but they do not exist as such. In FacileThings every occurrence must exist and have a life of its own to be managed individually according to the GTD methodology.
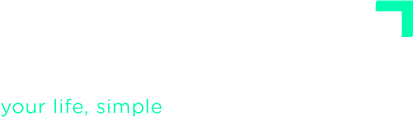

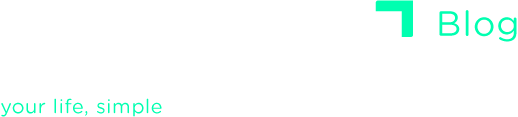
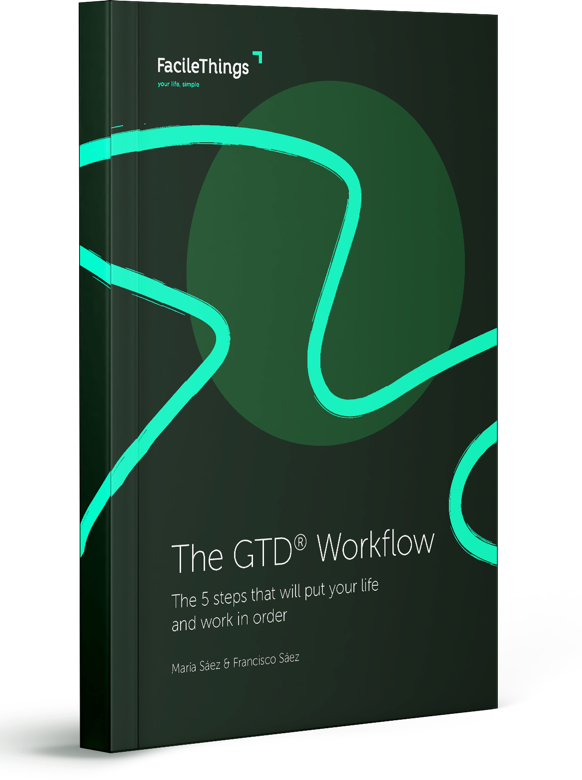
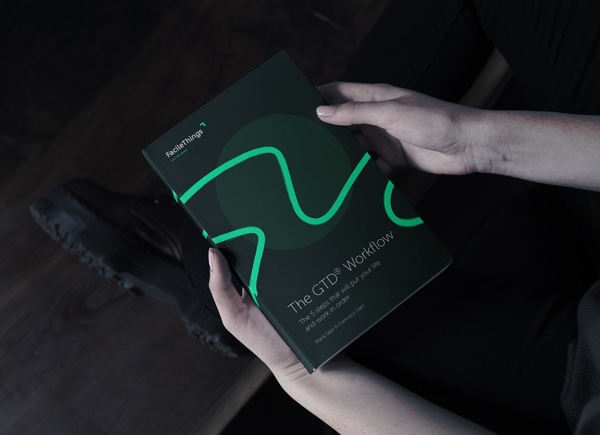
2 comments
Please allow both calendars (Google and Outlook) to be synced at the same time.
Please allow both calendars (Google and Outlook) to be synced at the same time.
Hi Cyrus,
Mixing both calendars has some technical complexity. However, if we detect that handling both calendars is common among users, rest assured that we will develop that option.
Thanks for the suggestion!
Hi Cyrus,
Mixing both calendars has some technical complexity. However, if we detect that handling both calendars is common among users, rest assured that we will develop that option.
Thanks for the suggestion!