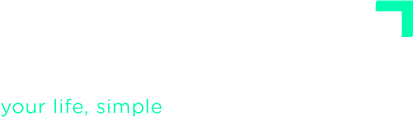TUTORIALES AVANZADOS
Gestión de Proyectos
En GTD, la palabra proyecto tiene un significado algo diferente al que estás acostumbrado. Aquí, un proyecto es cualquier resultado que requiere de más de una acción.
Siempre que hagas algo que requiera varios pasos, es recomendable crear un proyecto. El proyecto no es más que un recordatorio de que todavía te quedan cosas por hacer para alcanzar ese resultado.
Crear un nuevo proyecto
La sección Proyectos te permite crear y editar tus proyectos, así como añadir y organizar las acciones necesarias para ejecutarlos.
Para crear un nuevo proyecto, haz clic en el botón Añadir Proyecto (alt-p) que aparece en la parte inferior de la lista de proyectos de la izquierda:

Cuando creas un nuevo proyecto, debes asignarle un título que exprese correctamente el resultado que esperas obtener.
El código del proyecto es opcional. Se trata de una palabra corta que te permitirá hacer referencia al proyecto si quieres utilizar el comando en línea :proyecto para añadir acciones.
Opcionalmente, puedes indicar a qué Área de Enfoque y Objetivo pertenece el proyecto, darle una descripción más detallada y asignarle una fecha límite. Todas las acciones de un proyecto heredarán el Área de Enfoque y el Objetivo del proyecto, aunque el área de las acciones que ser modificada posteriormente.
Si utilizas Evernote como repositorio personal de información, puedes asociar una libreta de Evernote a a cada proyecto de FacileThings. De ese modo, podrás consultar todas las notas de esa libreta en la lista Material de Referencia del proyecto.
Definir una secuencia de acciones
La mayoría de tus proyectos serán una secuencia de acciones a realizar, una detrás de otra hasta lograr el resultado final. En estos casos, selecciona un tipo de proyecto Secuencial (1) y añade las acciones necesarias para empezar a realizar el proyecto utilizando el botón Añadir acción (2, alt-a).

Puedes establecer el orden de las acciones de un proyecto arrastrándolas y soltándolas en la posición que quieras. Como en tablets y dispositivos móviles no puedes “arrastrar y soltar”, tienes la opción de Mostrar iconos de ordenación (3), que te permitirán mover cualquier acción arriba y abajo, y al principio y al final del proyecto:

Puedes editar el proyecto con la opción que tienes en la cabecera del mismo (4). Dentro del editor de proyectos tienes también la opción de eliminarlo (icono “papelera”). Al eliminar un proyecto, todas sus acciones pendientes y el material de soporte se envían a la Papelera.
El icono de la impresora (5) te permite convertir tu proyecto en un archivo PDF que puedes descargar e imprimir para tener acceso a la lista cuando estás offline o compartirlo con posibles colaboradores. El documento PDF mostrará la lista del proyecto con todas sus acciones e información relevante (Notas, Archivos y Listas de Control).
¡Importante! En la lista general de Acciones Siguientes sólo aparecerá la primera acción de cada proyecto secuencial. De esta forma, no te distraes con acciones que todavía no puedes hacer. Cuando des esa acción por hecha, aparecerá automáticamente la siguiente acción… y así sucesivamente hasta que completes el proyecto.
Subproyectos
Los proyectos secuenciales, es decir, aquellos que no son Kanban, pueden tener subproyectos. Seguramente algunos de tus proyectos estarán compuestos por grupos de tareas que, aunque relacionados, podrían ser gestionados como un proyecto aparte. Los subproyectos te permitirán organizar adecuadamente este tipo de componentes. Utiliza el botón Añadir Subproyecto (alt-s) para crear un nuevo subproyecto.

Para crear un subproyecto sólo tienes que darle un nombre, ya que los subproyectos heredan el resto de características del proyecto principal.
Al añadir un subproyecto a un proyecto es como si tuvieras otra lista de Acciones Siguientes funcionando en paralelo. Tanto la primera acción del proyecto principal como la primera acción de cada subproyecto se mostrarán en la lista general de Acciones Siguientes, de modo que puedas avanzar las diferentes partes de un proyecto simultáneamente.
El botón Añadir Acción te permite añadir una nueva acción al proyecto principal o a cualquiera de sus subproyectos. Verás un desplegable con la lista de subproyectos:

Puedes arrastrar y soltar las acciones para moverlas de un subproyecto a otro. En una tableta no podrás mover gráficamente una acción a otro subproyecto. En este caso, tienes que editar la acción y cambiar de subproyecto con el campo de la sección Perspectiva.
Para eliminar un subproyecto no deben haber acciones relacionadas con el subproyecto en ninguna de las listas (ni siquiera en la Papelera).
Los subproyectos son incompatibles con la planificación tipo Kanban, ya que en ésta las acciones se distribuyen en tres columnas según su estado e independientemente de otras jerarquías. Por lo tanto, no es posible cambiar un proyecto secuencial con subproyectos a una planificación tipo Kanban.
Gestionar proyectos más complejos con Kanban
Kanban Personal es un herramienta visual de gestión de proyectos, muy sencilla de utilizar, y lo suficientemente flexible para poder disponer varias acciones en ejecución a la vez.

Dispones de tres columnas donde colocar tus acciones: A Realizar, En Curso y Hecho. Cuando añades una nueva acción al proyecto, por defecto va a la columna A Realizar.
Las acciones situadas en la columna En Curso (3) aparecerán en las listas generales de tu sistema, mientras que las acciones situadas en la columna A Realizar (2) no se mostrarán en las listas generales (sólo en el proyecto).
Tú decides qué acciones se pueden hacer en cada momento, moviéndolas a la columna En Curso. Puedes arrastrar y soltar las tarjetas que contienen las acciones, tanto para cambiarlas de columna como para cambiar su orden dentro de la misma columna.
La pestaña Acciones (1) contiene todas las acciones activas del proyecto, es decir, las que están en las listas Acciones Siguientes, Agenda y A la Espera, además de las acciónes Hechas. Estas acciones siguen perteneciendo a sus respectivas listas GTD, aunque aquí se visualicen de otra manera.
En proyectos largos, cuando la columna Hecho no hace más que crecer, termina siendo poco útil. Tienes la posibilidad trabajar con dos o con tres columnas, a tu gusto. Puedes configurar cada proyecto para que la columna Hecho se vea en el Kanban o fuera del Kanban como otra lista:

Nota: Cuando cambias la forma de gestionar un proyecto pierdes la configuración anterior. Al cambiar de gestión Secuencial a Kanban, todos los elementos de Acciones Siguientes, Agenda y A la Espera se sitúan en la columna A Realizar del kanban. Al cambiar de gestión Kanban a Secuencial, cada tarea va a su lista y, en la lista de Acciones Siguientes, las tareas que estaban En Curso se sitúan antes que las que estaban A Realizar, sin un orden concreto.
Organizar la lista de proyectos
Es muy probable que tengas una lista con muchos proyectos activos, y que sólo necesites fijarte en unos pocos cada semana. Utiliza la opción enfocar (1) para indicar qué proyectos requieren tu atención ahora. Estos aparecerán marcados con una estrella llena al principio de la lista, y sus acciones también aparecerán al principio de tu lista de Siguientes Acciones.

Utiliza la opción en espera (2) cuando, de manera temporal, no puedas continuar haciendo un proyecto por el motivo que sea. Para que no te distraigan de tu actividad actual, las acciones de un proyecto en espera no aparecerán en las listas generales. Utiliza la opción terminar (3) para guardar los proyectos que hayas finalizado.
Si tienes muchos proyectos en diferentes estados es probable que localizar un determinado proyecto en todas las listas te lleve demasiado tiempo. La herramienta de búsqueda de proyectos que tienes en la parte inferior de la lista de proyectos te permitirá localizar rápidamente cualquier proyecto. Solo tienes que teclear unas letras y aparecerán todos los proyectos que contengan ese texto.

Puedes seleccionar un proyecto de la lista utilizando el ratón o las teclas arriba, abajo e intro. Una vez seleccionado el proyecto, la lista de proyectos se abrirá de forma automática en la posición donde se encuentra ese proyecto.
De igual modo, cuando creas un nuevo proyecto, éste se añade a la lista En curso y queda automáticamente seleccionado.