Personal Productivity
How to Optimize Your Gmail for Productivity
AUTHOR: Kayla Matthews
For many employees, email can be a useful tool or a total disaster. Though email has improved ease of communication, a difficult inbox may actually sap productivity and frustrate users. This is especially concerning when you consider how essential email is for many jobs.
If you open up your Gmail inbox first thing every workday, you need to know it allows for a productive workflow. When you optimize your inbox, you simplify your life, which is good for your career and your stress levels. Here are 10 tips you can use to get your inbox under control.
1. Change Display Density
A crowded inbox can overwhelm you and cause you to skim over important messages. Likewise, if you get a lot of emails, a low display density might not cut it. Gmail offers three display densities to choose from: default, comfortable and compact. You can switch between these display options by clicking the top right gear icon. Choose the option that feels best to you.
2. Use Keyboard Shortcuts
If you spend a lot of time in Gmail, you probably do a lot of clicking around. This can slow you down when responding to emails and cause time to slip through your fingers. Luckily, Gmail supports a number of keyboard shortcuts. You can turn on existing shortcuts in Gmail’s general settings or enable custom shortcuts in the advanced options if you prefer.
3. Experiment With Inbox Configurations
Your inbox configuration determines how you encounter your messages. Gmail includes five different settings: default, important first, unread first, starred first and priority inbox. Some configurations, like important first, rely on Google to determine which messages appear first in your inbox. Others, like starred first, give you a little more control. Experiment with different configurations to see which works best for your needs.
4. Turn off Notifications
Though email may be a large part of your job, it’s not the only thing you have to do. So, it’s important to set up your email to support focus. Improve productivity by disabling notifications. Whether you check your email on your phone or your desktop, you’ll get more work done by checking your email at predetermined times, rather than responding to Gmail’s every beck and call. You can change notification preferences in the general settings.
5. Expand Undo Send
If you use Gmail, you have the convenient ability to change your mind about a message after you send it by using the “undo send” feature. This reduces the likelihood of sending unfortunate emails to your boss, clients or other important contacts. Give yourself even more time to reconsider by expanding undo send from the default of five seconds all the way to 30 seconds. You can find this option in Gmail’s general settings.
6. Block Senders That Hinder Productivity
If you sort through a lot of junk mail to get to important messages, save yourself some time by blocking bothersome senders. When you get a message from an annoying sender, click on the three dots at the top right of the message. Then click “block” to send messages from that address directly to spam. If you want to stop seeing a conversation without blocking the sender, you can also choose “mute” instead.
7. Organize With Stars and Icons
If you need lots of visual organization cues, consider using Gmail’s full set of stars. Under general settings, you can activate the full set, including five different colored stars and other attention-getting icons like exclamation marks.
8. Use Gmail Add-Ons
Gmail add-ons allow you to access other important apps through your inbox. They can improve your workflow and allow you to complete small tasks more quickly. Some add-ons currently available include Asana, Trello and Intuit QuickBooks Invoicing.
9. Hide Unused Labels
If you use a lot of labels to organize your inbox, finding the right one could slow your workflow. Hide old and unused labels through the labels tab in settings. Here, you can choose to show or hide certain categories. You’ll still be able to access your hidden labels — they just won’t appear on your sidebar.
10. Select Offline Settings Proactively
Make sure you always have access to your inbox, even when you don’t have internet access, by proactively enabling offline mail in Gmail’s settings. When you use offline mail, you can read and compose messages without a connection, which ensures your workflow can continue uninterrupted.
Make Email Work for You
Email makes up an important part of most people’s work, so it’s vital to ensure your email works for you, and not the other way around. Use these tips to optimize your Gmail and start working better today.
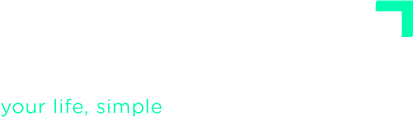

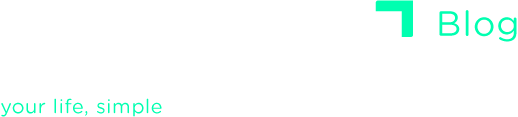

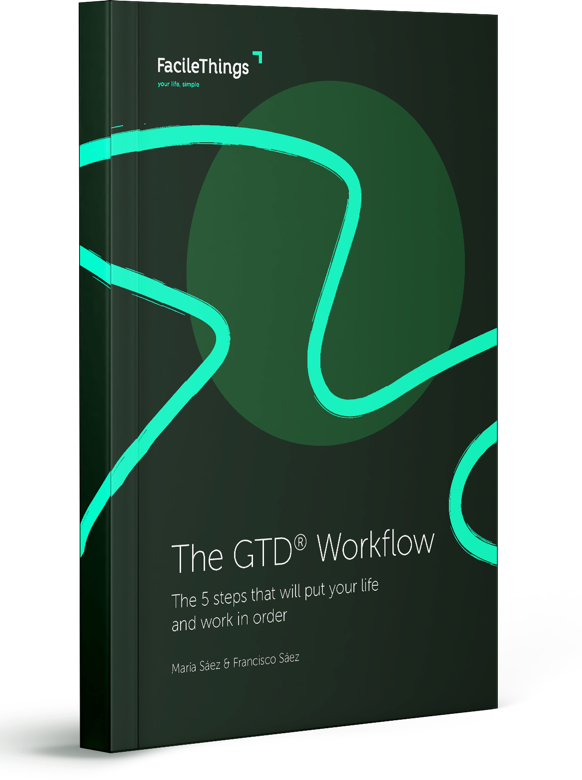
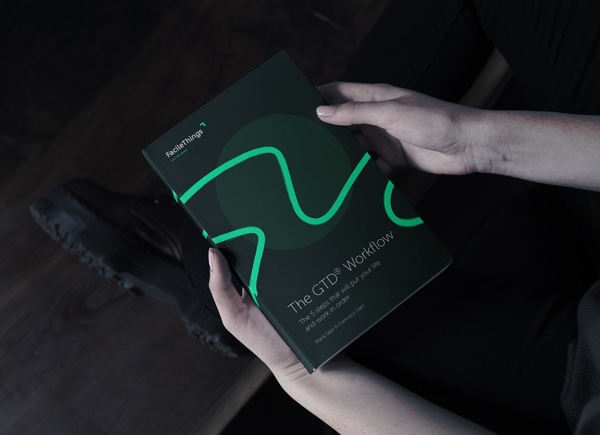
No comments