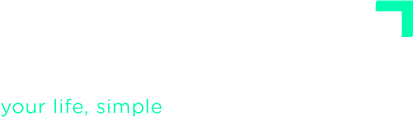ADVANCED TUTORIALS
Checklists
Checklists are very powerful tools for your personal organization. You can use them to ensure that you complete certain tasks without making any mistakes and without forgetting any details of the work to be done, and also to define creative self-management reminders related to any area that is of interest to you.
These lists must be linked to specific actions, so that you have access to them when you are performing the action. They allow you to reduce stress when you face tasks that have a certain complexity or, simply, involve a multitude of small steps that you must remember.
You can define the Checklists that you are going to use regularly in the option of the same name in the Organize menu.

You can classify your checklists with tags. That will allow you to filter the list of checklists conveniently if you work with many (1).
The tags associated with each checklist appear on the right side of each entry (3). You can expand and collapse the checkpoints for each list using the icon that appears at the bottom of each entry (2). If you click on an item, you will be able to edit the checklist.
Click on the button “Add Checklist” (4) to create a new one.

The checklist editor allows you to create and update your checklists.
If you want to classify a checklist with tags, you must write them in the name of the list itself, each one preceded by the symbol # (1). You can use as many tags as you want.
Once you have entered the name of the checklist, if there are no checkpoints, you will automatically go into checkpoint-entry mode. When you are adding checkpoints, the ENTER key leads to the introduction of the next point.
Once you have the checklist created, you can update it like this:
- Use the icon (2) to add more checkpoints. You will enter checkpoint-entry mode again.
- Use the icon that appears on the right of each checkpoint (3) if you want to delete it.
- Click on the description of a checkpoint if you want to edit it.
- Drag and drop a checkpoint to another position within the list if you want to change the order.
If you modify a checklist that has been assigned to any action, the “sync” icon (4) will appear. This option allows you, if you want, to synchronize the changes with all the active actions related to that checklist. Before spreading the changes, a warning will appear that you must confirm.
Checklist Management in Actions
Actually, you can manage your checklists from any task. When you capture a task, clarify it or edit it, you have a section to populate the checklist that the action requires:

In this section you also have the necessary tools to manage your checklists globally. To add a checklist to a task, you will normally use one of these options:
- Import a previously created checklist, with the icon (1).
- Add the checkpoints directly, with the icon (2).
- A combination of the two previous options.
When you import a checklist, in addition to bringing the checkpoints from that list, the checklist itself is linked to the task. You will see that a header appears with the name of the list (3) and two new options:
- The icon (4) allows you to detach the checklist from the task. In other words, after the checkpoints are imported, the task is disconnected from the source list so that future modifications to the original checklist do not affect the task.
- The icon (5) allows you to synchronize the changes you make to this particular checklist with the original checklist and with other actions that have the same list linked to them.

When you create a new checklist within an action, you have the option of exporting that checklist with a name (1). This function creates a new global checklist that you can reuse (import) in other actions. You can see the checklist created (and update it) in the Checklists section.