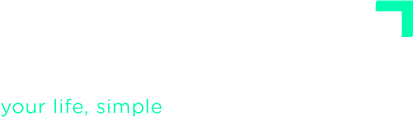ADVANCED TUTORIALS
Inline Commands
Inline commands are preceded by a colon (:) and let you attach extra information to an action. Although you can also set this information via the GUI, mastering these commands will speed up your workflow. Also, once you know them you can use them to capture stuff from your email, Evernote or a mobile app.
:day
This command lets you to attach reminder to a task. It supports three possible use cases:
- Specify that an action has to be done by a certain day (deadline). These items will go directly to the Calendar.
- Indicate the date and time that an event takes place. Events are also kept in the Calendar.
- Tell the system to remind you of something at a later date so you can reassess it. You will probably want to add this kind of reminders to some actions you haven’t committed to_Someday/Maybe_ list) or actions to be performed by others (Waiting for list).
Type the :day command followed by the date (a dropdown will suggest common options as you type). You have several options to write the date:
- Type the day of the week and the system will assign the closest date that matches that day. You can type the full name or just the first three letters:
Buy tickets to the Muse's concert :day Friday- Or write the name of the month and day number. You can write only the first three letters of the name of the month:
Buy tickets to the Muse's concert :day August 23- If it is not the current year, you can indicate it after the day, separated by a comma:
Buy tickets to the Muse's concert :day Feb 1, 2013- You can also write the number of the month and day separated by a slash, a hyphen, or a dot:
Buy tickets to the Muse's concert :day 8/23- If you type only the name of a month, long or short, the system will assign a reminder the first day of that month:
Ask for a salary raise :day Dec- If you type only a number of a day, the system will assign a reminder for that day in this month, or in the next month if that day has passed:
Call Michael on his birthday :day 30- Today and tomorrow words also work:
Clean the kitchen :day tomorrow- After the date, you can type the time with the format hh:mm. Optionally, you may specify AM or PM, without leaving any space (18:15 and 6:15pm is the same time):
Meeting :day tomorrow 10:30- To indicate the duration of an event, you must also indicate the end time (the default duration is one hour):
Meeting :day tomorrow 10:30-12:00- You can also remove the date from any item using the word clear:
Meeting :day clearThe system will parse the date and time that you have written in the text, assign it to the item and remove the :day command from it, if it is a correct date.
Assigning a date to an item in the Inbox or Next Actions list immediately moves it to the Calendar. Likewise, if you remove the date from a Calendar event, it will be moved to the Next Actions list.
:expected
Unlike the :day command, the :expected command allows you to add an expected date (desired) to a task in the Next Actions list.
Important note: Expected dates can be a useful tool occasionally, but they are still “subjective dates” and if you abuse them you will lose the benefits of stress-free productivity that GTD generates. So use them wisely.
These reminders can help in cases like this: Suppose you have a project due in 18 months. Because the work is so large, you might want intermediate checkpoints (i.e. projected dates) to guide progress and help ensure you meet the due date. These references, although subjective dates, would prevent you from reaching the last week with half the project undone.
You use this command in the same way as :day:
Launch mobile app version 2.0.10 :expected June 10:start
This command is also used with a date (same format as :day) and allows you to disable an action until a date. These actions are called inactive or future, and are those that cannot be done until a certain date.
Suppose there’s a concert on April 20 you’d like to attend, but tickets don’t go on sale until April 1. You do not want to have this action visible since it cannot be done, so you can assign an activation date using the command :start:
Buy tickets for the concert :start April 1By default, all actions are active unless you assign a start date later than today.
Inactive actions are held in the Tickler file until their activation date. At that point, if they have a reminder, they go to your Calendar; otherwise, they move to the Next Actions list.
:time, :energy and :urgent
Once you know your context, your available time is the primary factor to consider when choosing your next cction.
To use this criterion, you should indicate the estimated time required for your actions. You don’t need to specify it for every task, but it’s useful to mark tasks that require little time — these are the ones you’ll glance for when you have a short window.
You can assign an expected time to an action with the :time keyword, followed by a number and a unit (minutes, min or m for minutes; hours, hrs or h for hours):
Draft a post about meetings :time 15 minIt is advisable to define what actions require very little energy to be done, so you can focus on them when you are a little tired. Use :energy low to flag an action as low-energy.
Read the Project Management magazine :energy lowFinally, given the context you are in and the time and energy you have, the next factor for action choice is urgency. Use the :urgent keyword to point out tasks that, for external reasons, have some degree of urgency:
Plan the implementation of the new productivity software :urgent :time 3 hrs!!
To get focused on the most important actions in the coming days, you can mark them by clicking the star-shaped icon that appears on every item in the action lists.
You can also insert !! in your task text while capturing or editing an action to mark it as important:
Take the car to the garage !!In every list, important actions appear first — ordered among themselves — before the other items.
If you set a Project or a Routine as important (using the focus option), any task they generate will inherit this mark.
:project, :goal, and :area
These commands let you link an action to a project, goal, or area of focus.
To use them, first assign a one-word code to each element (project, goal, area) you intend to reference. Usually you’ll want to do it with the ones you use regularly. You’ll find a code field in each project, goal, and area editors.
For example, if you have a “Family and friends” Area of Focus with the code “family”, you can assign that area directly in the text like this:
Christmas dinner at aunt's :area family