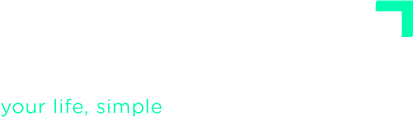ADVANCED TUTORIALS
Integration with Evernote
Evernote is a great tool, both to capture stuff and to save reference material, two very important issues in any GTD system.
Connection and configuration
To connect FacileThings with your Evernote account you have to go to the Account option, Integration section, and click on the Add Evernote button:

Once you have authorized FacileThings to access to your Evernote data, the settings icon will be shown:

You can enable or disable any of the two purposes of this integration:
- Reference Material. To use other Evernote notebooks to support your FacileThings projects, check the “I want to use my notebooks to support my Projects” option. This way you can associate each project to an Evernote notebook, and all their notes will appear on the Reference Material list of the project.
- Capture stuff. To capture things with Evernote into the FacileThings inbox, you have to check the “I want to capture notes in my Inbox” option and pick the Evernote notebook you want to use for that purpose. This way, all the notes that you create in that notebook will appear in your FacileThings inbox.

Rules for clarifying
If you want, you can organize your notes in Evernote according to your FacileThings organization. For this you have a set of clarifying rules that you can customize as you like:

For each of the lists, Next Actions, Calendar, Waiting For, Done, Someday/Maybe, Reference Material and Trash, you can set three possible actions by clicking on “edit” (1):
- Do nothing. When you move an item related with an Evernote note to that list, nothing will happen with the original note.
- Move it to a notebook. When you move an item to that list, the original note will be simultaneously moved to the Evernote notebook you have specified. Optionally you can add a tag, if it helps you organize it better.

- Delete it. When you move an item to that list, the original note will be deleted (actually, Evernote will send it to a notebook called Trash, from where you can recover it.)
If you activate the “Update Evernote notes with their FacileThings tags” parameter, the tags you add to the FacileThings item will also be added to the original note in Evernote.
Automatic and immediate synchronization
The notes are automatically synced. When you create or update a note in Evernote (in the notebook you use as inbox or any other notebook you have associated with a project), Evernote sends FacileThings a message so the note can be updated. It may take a few seconds, but synchronization is almost immediate. If you made the change with an Evernote local app (mobile, tablet or desktop), the signal will reach FacileThings once the note has been synchronized with the Evernote server.
When it comes to a new note, a new item is created in FacileThings, with the title and tags of the note, and its content copied in the “Notes” section.
When it comes to modifying a note that already exists in FacileThings, the content of the note is copied back, but the title will be updated only if the item is still in the Inbox (we understand that the description you could give after processing the element is more significant within the GTD environment than the original title).
Notes viewer
The task editor allows you to view the Evernote notes as you see them in Evernote:

The content of the Evernote note is displayed in HTML format and all the resources associated are included: images, PDF and audio files. As a matter of performance and space we do not “copy” all those resources into FacileThings, so you must be logged in Evernote to see them (if you can’t see them, you just need open a new browser tab and log in Evernote.)
If you need to edit the original note, click one of the links that appears above the note.
Thanks to this viewer, you can use the Evernote mobile app to capture images and voice notes in FacileThings when you are out there. Capture them in the notebook you use as a bridge to FacileThings, and they will appear in your Inbox.
Support material for projects
When you associate an Evernote notebook to a project, all its notes are imported, so they are always at hand in the Reference Material list of the project.
Like the rest of notes, when they are modified in Evernote, the content is updated in FacileThings.
Rate limits
Evernote imposes rate limits to third-applications users.
This means that the number of accesses you make to your Evernote data from FacileThings (during sync processes) has an hourly limit. If that limit is reached, Evernote blocks your user for a period of time and no data synchronization will take place until Evernote removes that lock again.
Evernote does not indicate what the limit is, but it encourages developers to follow some guidelines in order to offer the best possible experience to the end user:
- Make economical use of Evernote API requests.
- Notify the users when they exceed the rate limits so that they know why the data is no longer synchronized and when the service will be restored.
We have tried to optimize the synchronization process to the maximum. Still, if you are an Evernote power user and reach the limit at some point, you will immediately receive an email notifying at what time the synchronization service will be restored.
Also, all the sync processes that will take place when your user is locked will be rescheduled to be executed again when the lock is released. Thus, although with delay, all changes should be synchronized at the end.
July 2023 Update: As a result of a recent update by Evernote, changes cannot be synced while the Evernote notes are open or shared with someone who has them open. If you notice that the sync isn’t taking place, you probably need to close the note in Evernote.