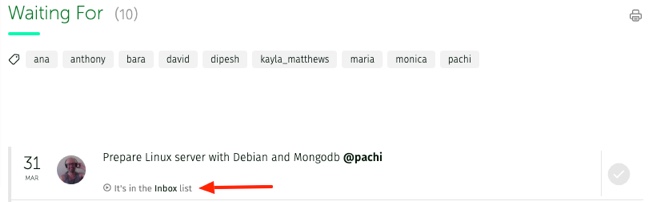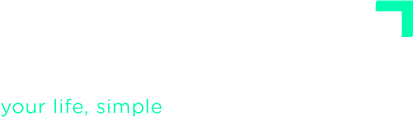ADVANCED TUTORIALS
Collaborators
Some of the actions that come to your mind and enter your GTD system may be related to more people. Actions that should be done by someone else, and actions that involve meetings or conversations with someone and that, therefore, need the presence (real or virtual) of other people to be carried out.
All these people or entities with whom you relate in some way are defined as Collaborators in FacileThings: friends, family, colleagues, subordinates, clients, suppliers, partners, etc.
To add a collaborator to an action you just need to write a name that represents it, preceded by the @ symbol. For example:
Ask @ana to translate the latest blog post into Spanish.When you write a person tag, a new contact is automatically created in the list of collaborators that you can see in the Collaborators option of the Organize menu:

The list of collaborators is shown divided into two lists. The first one contains those collaborators who have at least one active action at the moment and, therefore, it will be the one you want to observe most of the time.
You have a search tool at the bottom to locate people you can’t see with the naked eye.
You can also create contacts with the “Add Collaborator” button. To edit the data of the collaborator that you have active, use the “Edit Collaborator” button that appears at the top right. In both cases the following editor will appear:

The only mandatory field is the Screen name, which must be a short name that you can easily remember, so you can include it in any action by prepending the @ symbol. Like tags, it is written in lowercase letters and the use of the underscore is allowed to separate words.
For collaborators to whom you usually delegate tasks, an important piece of information is the email address. If the email belongs to another FacileThings user, you will be able to connect with him or her, and delegate and receive tasks directly. Even if it’s not a FacileThings user, you can delegate tasks via email — the system can send emails with tasks to external collaborators as you will see below.
You can customize the avatar of your collaborators with the picture you prefer. When a collaborator doesn’t have a picture, a circle with a specific color and their initials is displayed. If you want to see two initials, edit the name and surname of your collaborator.
Agenda
On the right side you have all the actions related to the selected collaborator, grouped in two lists:
- Agenda. It is the list of actions that you will want to have on hand every time you meet with a collaborator. It contains all the delegated actions (those that you have in your Waiting For list), all the actions that imply any conversation (those that you have in your Next Actions list) and all the events that include your collaborator (those that you have in your Calendar).
- Done. It contains all the actions related to your collaborator that have been completed in the last 30 days.
The Agenda also contains other actions related to a collaborator that, although they are not active at the moment, you may want to have on hand when you meet with him or her. These “inactive” actions can be:
- Next actions to which you have assigned a predecessor action.
- Next actions that you have in a sequential project and are not the first action.
- Next actions that you have in a kanban project, in the “To Do” column.
- Actions you have in the Tickler File.
We could say that inactive actions are actions that are somehow blocked, either by another action, or because the activation date has not yet arrived. The agenda now includes all these actions, which are identified with a striped background:

The printer icon allows you to convert your Agenda to a PDF file that you can download as well as print in order to have access to this list whenever you are offline, or send it to your collaborator to let them know the issues you need to address. The PDF document will keep the appearance of the application interface for greater familiarity and clarity in its review.
Delegating actions
Most probably, certain tasks will appear in your daily workflow that you should not do — or do not want to do — personally. In that case, the correct thing is to delegate them to other people or entities and move them to the Waiting For list, so that you can follow up on them in each Weekly Review or when necessary.
Since you are still accountable for these tasks and they will surely have an impact on other future tasks or projects, you should be aware of their evolution.
There are several ways to delegate an action to a collaborator:
- When you are clarifying stuff, you can write the @name of the collaborator in the text and send the task to the Waiting For list. Or you can select the name in the list of collaborators that you have on the right side.
- You can edit an action that already is in your Next Actions list or in your Calendar, add an @name (or select it from the list) and then click on the Waiting For option.

You will be able to make a general follow-up of the delegated actions in the Waiting For list:

External Collaborators
You can send delegated tasks by email to the collaborators with whom you have a direct relationship and trust you. To do this, enter the email address of your collaborator in their contact information and check the box “Send delegated actions by email”:

Do not activate this option if your collaborator does not expect this kind of emails. Talk to him or her before doing it, explain how it works and how it can facilitate your communication, and activate the option only if they agree.
When you delegate a task in this way, you should explain very well what it is about and include as much information as possible. You can use the notes section of the task to add more information, and include a checklist if that makes it easier to understand and follow.
When you move an action with an external collaborator assigned to the Waiting For list, the system will send an email to them with the assigned task and a link to the guests page, where they can update the status of the task.
Your collaborator will receive an email like this:

By clicking on the button “View/Update my task”, your collaborator goes to the FacileThings Guest Page, where they can see all the information related to the task: description, notes, checklist, etc.

In addition to viewing the information, your collaborator can interact with you in several ways:
- Indicating the check points that have already been carried out.
- Indicating the percentage of the task that has been carried out.
- Indicating that the task has been completed.
- Having conversations with you about the task.
You will receive a notification when your collaborator writes a comment or completes the task.
In your Waiting For list, where you can keep track of all delegated actions, you will see updated progress data in those that have been delegated to an external collaborator. Although the collaborator completes the task, it will continue to appear on your Waiting For list until you mark it definitively as done.
Connecting with other FacileThings users
If the email address of a contact belongs to another FacileThings user, you will have the possibility to send (or receive) a request to be connected within the application.
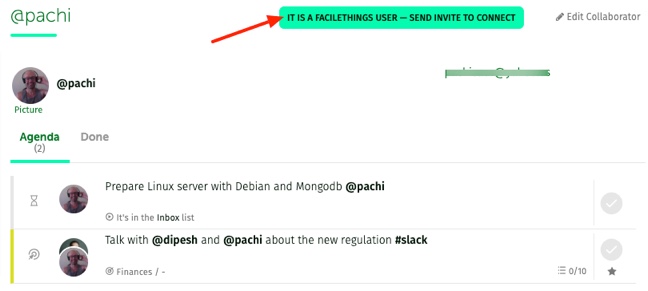
If your collaborator accepts the invitation, you can delegate tasks to each other. When you delegate a task to another FacileThings user, it will appear in their Inbox with a message indicating that it’s a task delegated by you:

As with external collaborators, you will receive notifications every time your collaborator add a comment or completes the task.
You will be able to keep track of these tasks in your Waiting For list. In this case, the system will show in which list of your collaborators’ GTD system the delegated task is currently.